Retailer
How to assign Product Sets to Suppliers
0 min read • Last updated 3 May 2024
For a Supplier to be able to place a Sponsored Product Ad, a Google Smart Shopping Ad, or a Facebook Dynamic Product Ad they must have at least one product set assigned to them in Supplier settings.
To enable a Supplier to place a Sponsored Product Ad, a Google Smart Shopping Ad, or a Facebook Dynamic Product Ad, they need to have at least one product set assigned to them in Supplier settings. Here's how you can assign a Product Set to a Supplier:
- Click on the Settings menu and select Supplier Settings.
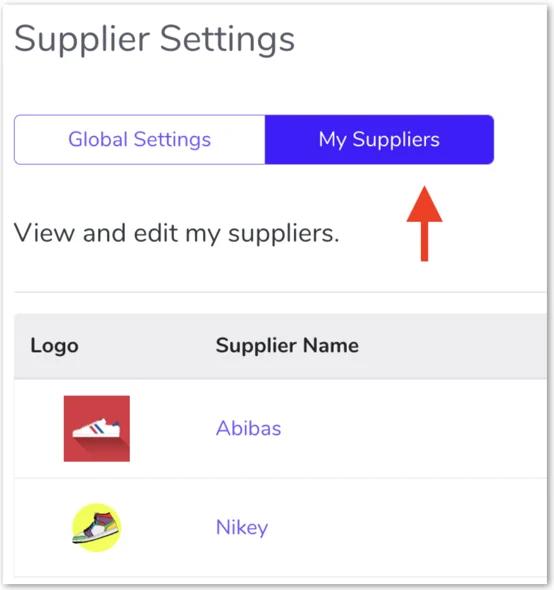
- Navigate to the My Suppliers tab and click on the name of the supplier you want to assign a Product Set to.
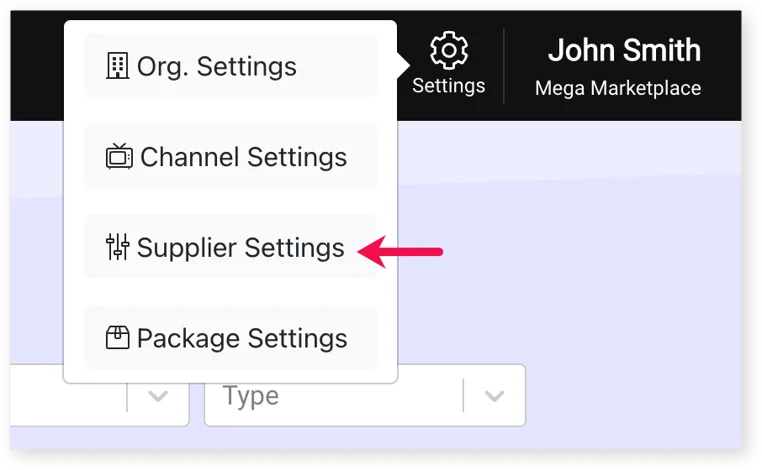
- Select the Facebook tab to enable product sets for a Facebook Dynamic Product Ad or Sponsored Product. Alternatively, select the Google tab to enable Product Groups for a Google Smart Shopping Ad. Click the dropdown arrow next to Products.
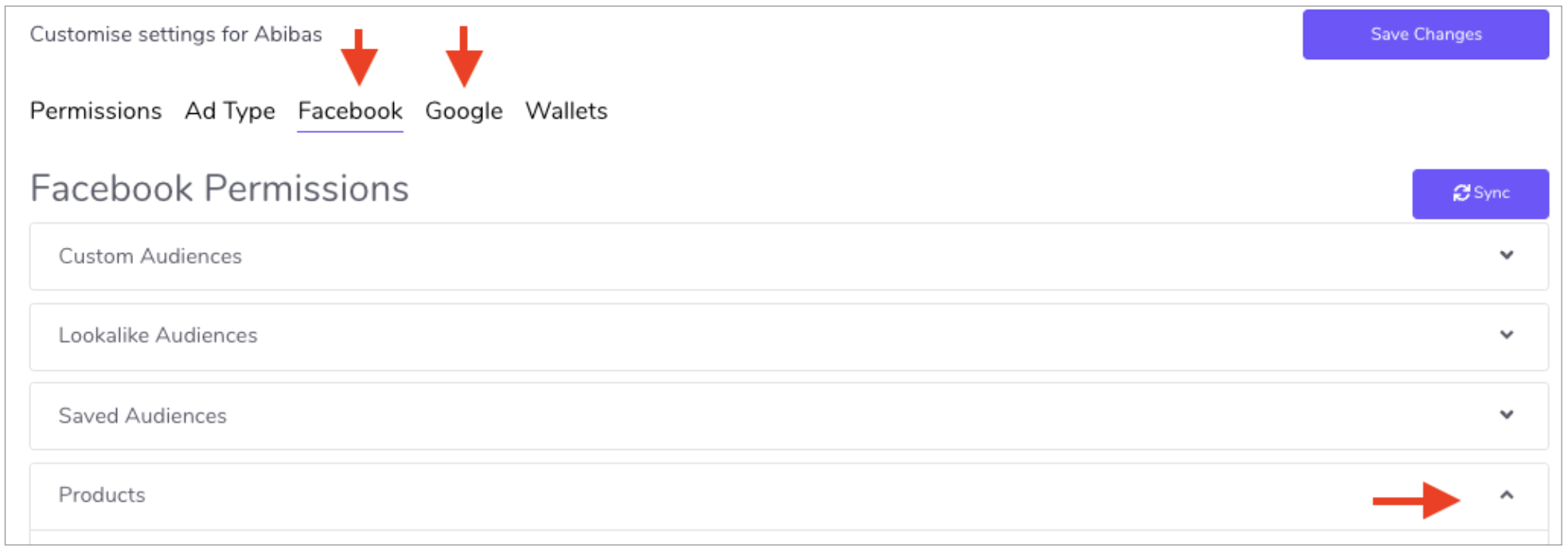
- Use the dropdown menu to choose which Product Sets you want to enable or disable for the Supplier.
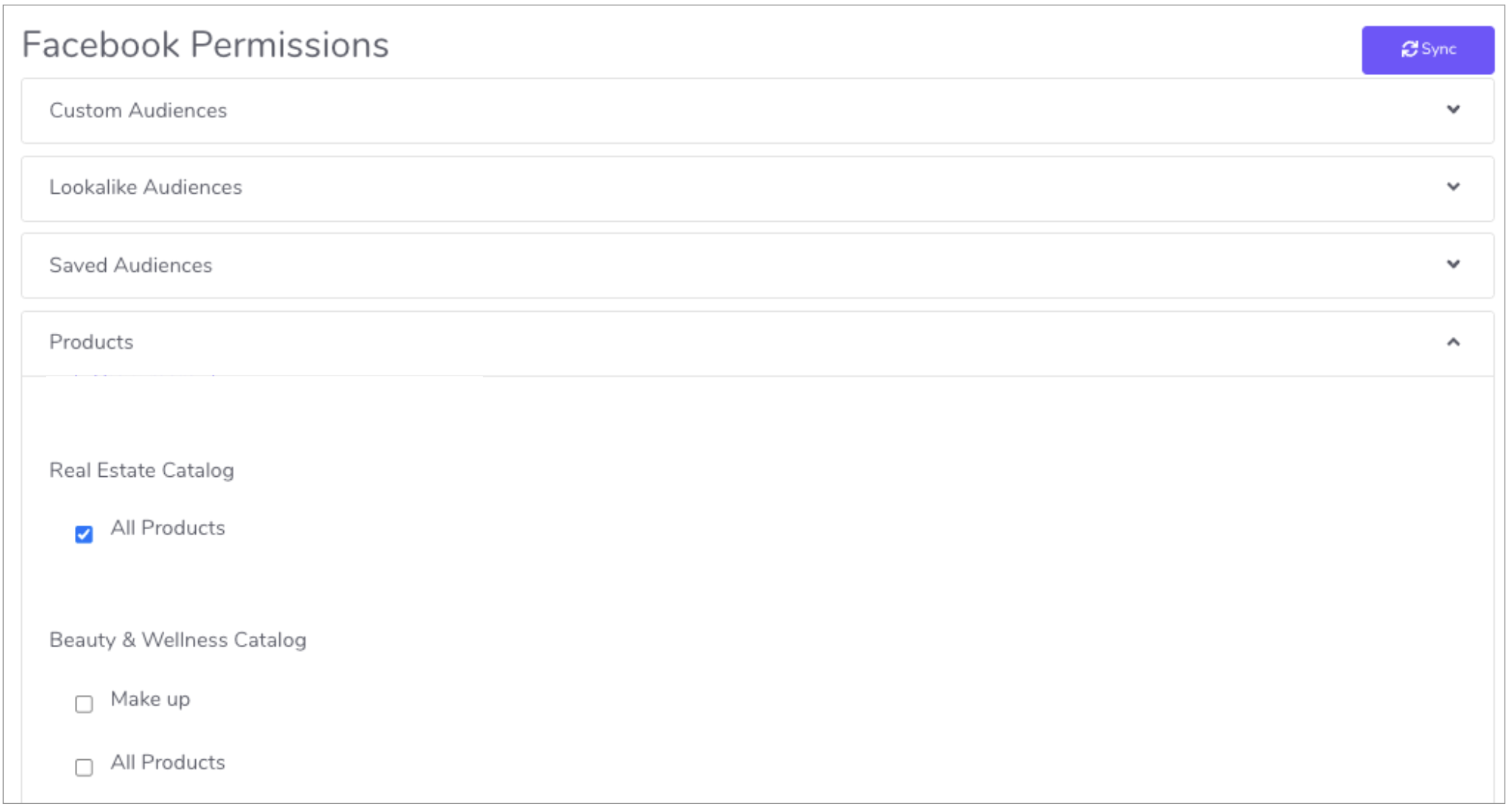
- Finally, click the Save Changes button at the top of the page to save your changes.
Give us feedback
Was this article useful?